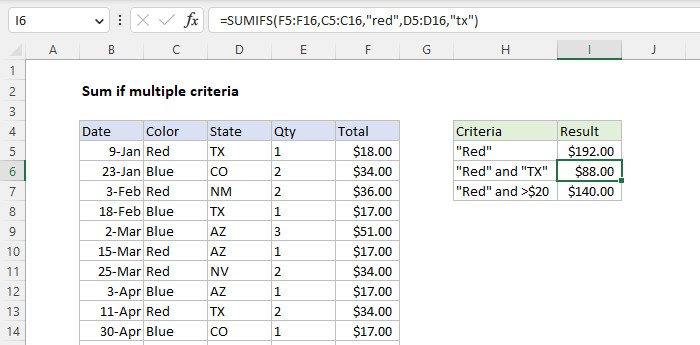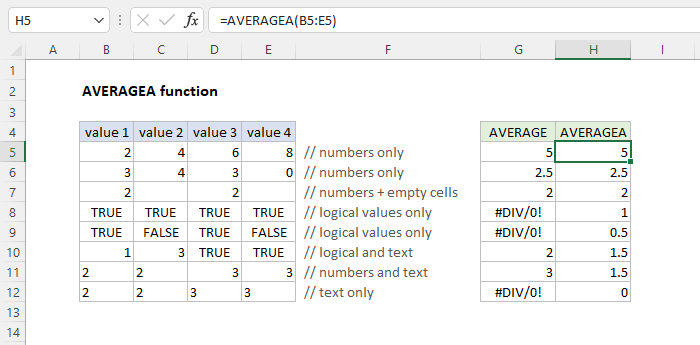Di bawah ini kita akan melihat program di Excel VBA yang membuat Borang Pengguna yang mengandungi a kotak kombo pelbagai kolom .
Bentuk Pengguna yang akan kami buat kelihatan seperti berikut:

Untuk membuat Borang Pengguna ini, jalankan langkah-langkah berikut.
cara memilih dari senarai drop down di excel
1. Buka Penyunting Asas Visual . Sekiranya Project Explorer tidak kelihatan, klik Lihat, Project Explorer.
2. Klik Masukkan, Borang Pengguna. Sekiranya Kotak Alat tidak muncul secara automatik, klik Lihat, Kotak Alat. Skrin anda harus disiapkan seperti di bawah.

3. Tambahkan label, kotak kombo dan butang arahan. Setelah ini selesai, hasilnya harus selaras dengan gambar Bentuk Pengguna yang ditunjukkan sebelumnya. Sebagai contoh, buat kawalan kotak kombo dengan mengklik ComboBox dari Toolbox. Seterusnya, anda boleh menyeret kotak kombo pada Borang Pengguna.
4. Anda boleh menukar nama dan kapsyen kawalan. Nama digunakan dalam kod Excel VBA. Kapsyen adalah yang muncul di skrin anda. Adalah baik untuk menukar nama kawalan, tetapi tidak perlu di sini kerana kita hanya mempunyai beberapa kawalan dalam contoh ini. Untuk menukar kapsyen butang Pengguna, label dan arahan, klik Lihat, Tetingkap Properties dan klik pada setiap kawalan.
5. Untuk menunjukkan Bentuk Pengguna, letakkan a butang arahan pada lembaran kerja anda dan tambahkan baris kod berikut:
berapa hari kerja purata dalam sebulanPeribadi SubCommandButton1_Klik ()
UserForm1.Tunjukkan
Tamat Sub
Kami sekarang akan membuat Sub UserForm_Initialize. Apabila anda menggunakan kaedah Show untuk Userform, sub ini akan dijalankan secara automatik.
6. Buka Penyunting Asas Visual .
7. Dalam Project Explorer, klik kanan pada UserForm1 dan kemudian klik Lihat Kod.
8. Pilih Userform dari senarai drop-down kiri. Pilih Permulaan dari senarai drop-down kanan.
9. Tambahkan baris kod berikut:
Peribadi SubUserForm_Initialize ()ComboBox1.ColumnCount = 2
TiadaFilem (1Ke5, 1Ke2)Sebagai Tali
TiadaiSebagai Bilangan bulat, jSebagai Bilangan bulat
Filem (1, 1) = 'Lord of the Rings'
Filem (2, 1) = 'Kelajuan'
Filem (3, 1) = 'Star Wars'
Filem (4, 1) = 'The Godfather'
Filem (5, 1) = 'Pulp Fiction'
Filem (1, 2) = 'Pengembaraan'
Filem (2, 2) = 'Aksi'
Filem (3, 2) = 'Sci-Fi'
Filem (4, 2) = 'Jenayah'
Filem (5, 2) = 'Drama'
ComboBox1.List = Filem
Tamat Sub
Penjelasan: Baris kod pertama menetapkan bilangan lajur kotak kombo menjadi 2. Daripada menetapkan jumlah lajur pada waktu runtime, anda juga dapat mengkonfigurasi tetapan ini pada waktu reka bentuk. Untuk mencapainya, klik kanan tetikus pada kawalan kotak kombo, klik Properties dan tetapkan harta ColumnCount ke 2. Seterusnya, kami menyatakan dan memulakan tatasusunan dua dimensi . Baris kod terakhir memberikan susunan ke kotak kombo.
Kami kini telah membuat bahagian pertama Bentuk Pengguna. Walaupun sudah kelihatan rapi, tidak ada yang akan terjadi ketika kita mengklik butang arahan pada Userform.
10. Dalam Project Explorer, klik dua kali pada UserForm1.
11. Klik dua kali pada butang OK.
12. Tambahkan baris kod berikut:
Peribadi SubCommandButton1_Klik ()Bongkar Saya
MsgBox 'Anda memilih' & ComboBox1.Nilai
Dihidupkan Ralat Sambung semula Seterusnya
MsgBox 'Anda suka' & ComboBox1. Kolom (1) & 'filem'
Tamat Sub
Catatan: baris kod ini menutup Formulir Pengguna Excel VBA dan memaparkan item dan genre yang dipilih. Pernyataan 'On Error Resume Next' mengabaikan kesalahan semasa pengguna mengisi filemnya sendiri (dalam kes ini tidak ada genre yang tersedia).
13. Klik dua kali pada butang Batal.
14. Tambahkan baris kod berikut:
Peribadi SubCommandButton2_Klik ()Bongkar Saya
Tamat Sub
Hasil apabila anda memilih Speed dan klik OK.
jalan pintas papan kekunci untuk menghapus baris di excel


Pergi ke Bab Seterusnya: Julat